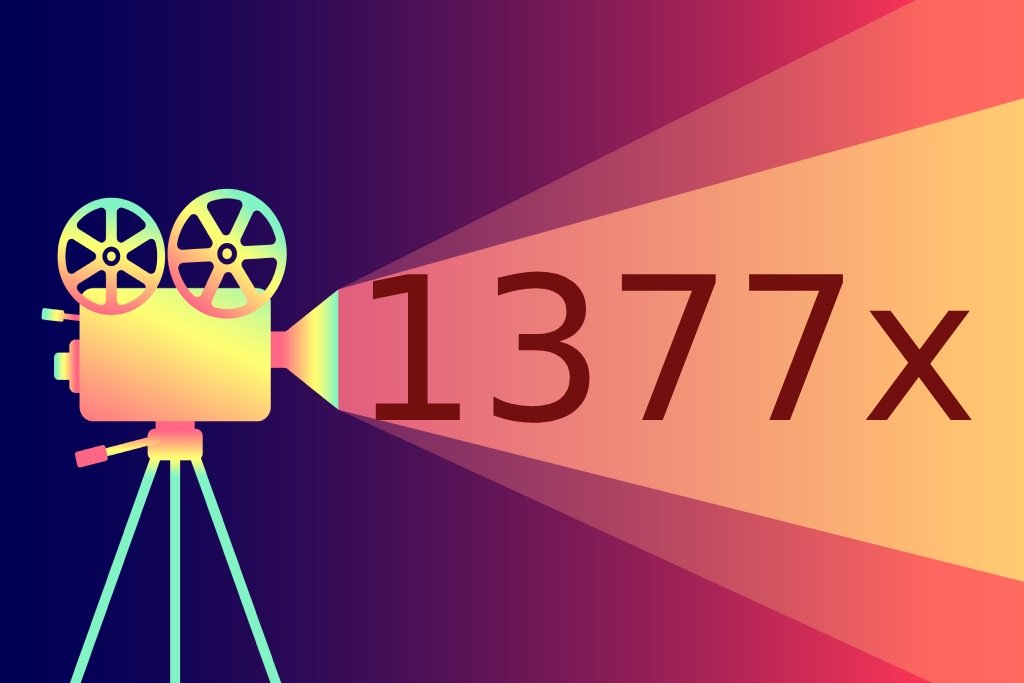DVDFab Passkeyには、ディスクのコピーガードを解除する機能が搭載されています。このソフトを使ってコピーガードを解除すれば、ディスクの内容をパソコンのハードディスクに保存したり、別のディスクに書き込んだりすることができます。
DVDFab Passkeyを使いこなせば、ディスクに保存された重要なデータや貴重な映画を長期的に保存することが可能になります。
以下では、DVDFab Passkeyの主な使い方、法的な注意点、購入する価値があるかどうかなどについてまとめています。
Contents
dvdfab passkeyとは(購入すべきか)
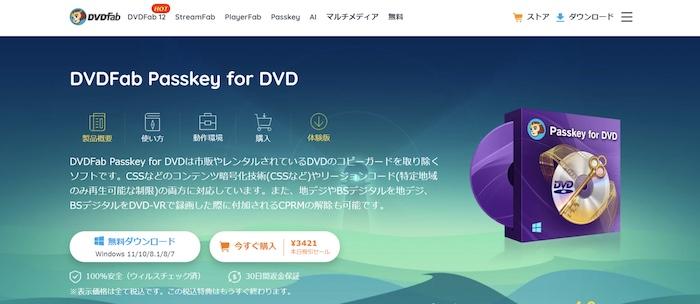
DVDFab Passkeyは、DVDやブルーレイディスクのコピーガードを解除するための強力なソフトウェアです。20年以上の開発実績を持つDVDFab社が手掛けた本製品は、市販のディスクや録画した番組のコピー制限を効果的に解除し、ユーザーがコンテンツをより自由に扱えるようにします。
[st-mybox title=”DVDFab Passkeyは、主に4つの製品ラインで構成されています:” webicon=”st-svg-file-text-o” color=”#757575″ bordercolor=”” bgcolor=”#fafafa” borderwidth=”0″ borderradius=”5″ titleweight=”bold” fontsize=”” myclass=”st-mybox-class” margin=”25px 0 25px 0″]
- DVDFab Passkey for DVD
- DVDFab Passkey for ブルーレイ & UHD
- DVDFab Passkey for ブルーレイレコーダー
- DVDFab Passkey for 4Kレコーダー
[/st-mybox]
これらの製品は、それぞれ特定のメディアタイプやデバイスに対応しており、ユーザーのニーズに合わせて選択できます。
DVDFab Passkey for DVDは、DVDのさまざまなコピーガード(RC、RCA、APS、UOPs、ARccOS、RipGuardなど)を解除できます。さらに、日本の地上デジタル放送やBSデジタル放送で使用されるCPRM保護にも対応しており、これは非常に珍しい機能です。
一方、DVDFab Passkey for ブルーレイは、Cinavia以外のほとんどのブルーレイのコピーガード(BD+、3D BD+、AACS MKB v26、AACSバス暗号化、リージョンコード、BD-Live、UOPなど)を解除できます。
これらのソフトウェアを使用することで、ユーザーはディスクの内容をISOイメージファイルやフォルダとしてパソコンのHDDに保存できます。
ただし、DVDFab Passkeyには以下の制限があることに注意が必要です:
[st-mybox title=”注意ポイント” webicon=”st-svg-exclamation-circle” color=”#ef5350″ bordercolor=”#ef9a9a” bgcolor=”#ffebee” borderwidth=”2″ borderradius=”5″ titleweight=”bold” fontsize=”” myclass=”st-mybox-class” margin=”25px 0 25px 0″]
- Windows専用であり、Macには対応していません。
- コンテンツの圧縮機能は搭載されていません。
- 他のディスクへの書き込み(ライティング)機能もありません。
- リッピングは1:1の比率でのみ行われます。
[/st-mybox]
これらの制限があるため、圧縮や他のディスクへの書き込みを行いたい場合は、別途専用のソフトウェアが必要となります。
DVDFab Passkeyの使用を検討している方には、30日間の無料体験版「DVDFab Passkey Lite」が提供されています。これにより、購入前にソフトウェアの機能や使い勝手を確認することができます。
[st-mybutton url=”https://dvdfab.org/passkey.htm?af=4cS7m0akhvWxsVTn” title=”30日間の無料体験版” rel=”” webicon=”” target=”_blank” color=”#fff” bgcolor=”#e53935″ bgcolor_top=”#f44336″ bordercolor=”#e57373″ borderwidth=”1″ borderradius=”5″ fontsize=”” fontweight=”bold” width=”” webicon_after=”st-svg-angle-right” shadow=”#c62828″ ref=”on”]
ご注意:DVDFab Passkeyは、DVDFabの他の製品のライセンスキーではないことに注意してください。あくまでもコピーガード解除に特化したツールであり、DVDFabの他の製品とは別のものです。
dvdfab passkeyの有料版と無料版の違い
DVDFab Passkeyの有料版と無料版の違いについて、以下のようにまとめることができます:
- コピーガード解除の範囲:
- 無料版:RC、RCE、APS、Blu-rayのV36以下の新しい保護、RC、BD-LiveとUOPs
- 有料版:RC、RCA、CSS、APS、RipGuard、RCE、UOPs、ARccOS、CPRMなど
- 使用制限:
- 無料版:30日以内かつ3枚までのディスク
- 有料版:制限なし
- 試用期間:
- 無料版:30日間
- 有料版:永続的に使用可能
無料版(DVDFab Passkey Lite)は、ユーザーがソフトウェアの基本的な機能を体験し、自分のニーズに合うかどうかを確認するのに適しています。ある程度のコピーガード解除が可能なため、初心者でも使用感を掴むことができます。
一方、有料版は幅広い種類のコピーガードに対応しており、特に日本の地上デジタル放送やBSデジタル放送で使用されるCPRMなど、より高度な保護にも対応しています。
初めてコピーガード解除ソフトを使用する場合、まずは無料版から始めるのが賢明です。これにより、ソフトウェアの操作に慣れ、実際のニーズを把握した上で、有料版への移行を検討することができます。
ただし、無料版の使用制限(30日以内、3枚まで)を超えると、コピーガード解除機能が使用できなくなるため注意が必要です。頻繁に使用する場合や、より多くの種類のディスクを扱う必要がある場合は、有料版の購入を検討するとよいでしょう。
[st-card myclass=”” id=”2262″ label=”” pc_height=”” name=”” bgcolor=”” color=”” webicon=”” readmore=”on” thumbnail=”on” type=””]
dvdfab passkeyのダウンロードとインストール方法
DVDFab Passkeyのダウンロードとインストール方法は以下の通りです:
公式ウェブサイトから「無料ダウンロード」ボタンをクリックしてソフトウェアをダウンロードします。
現在はWindows専用です。
ダウンロードしたファイルを実行し、「クイックインストール」をクリックします。
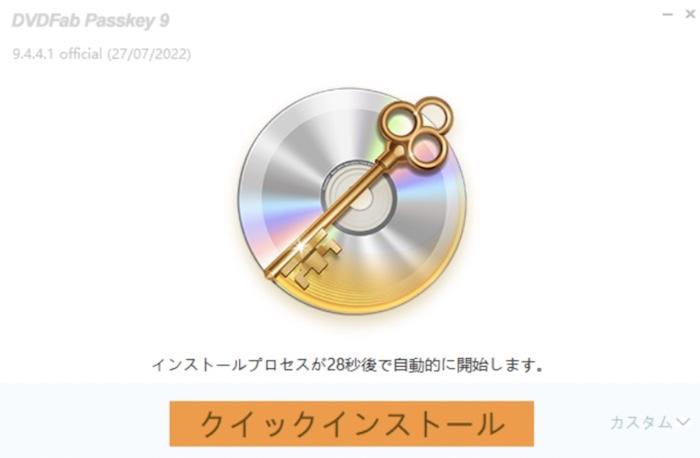
「カスタム」オプションを選択すると、インストール先やショートカット作成などを指定できます。
インストール完了後、デスクトップのアイコンをダブルクリックして起動します。
有料版を使用する場合は「認証」ボタンをクリックし、登録したメールアドレスとパスワードを入力します。
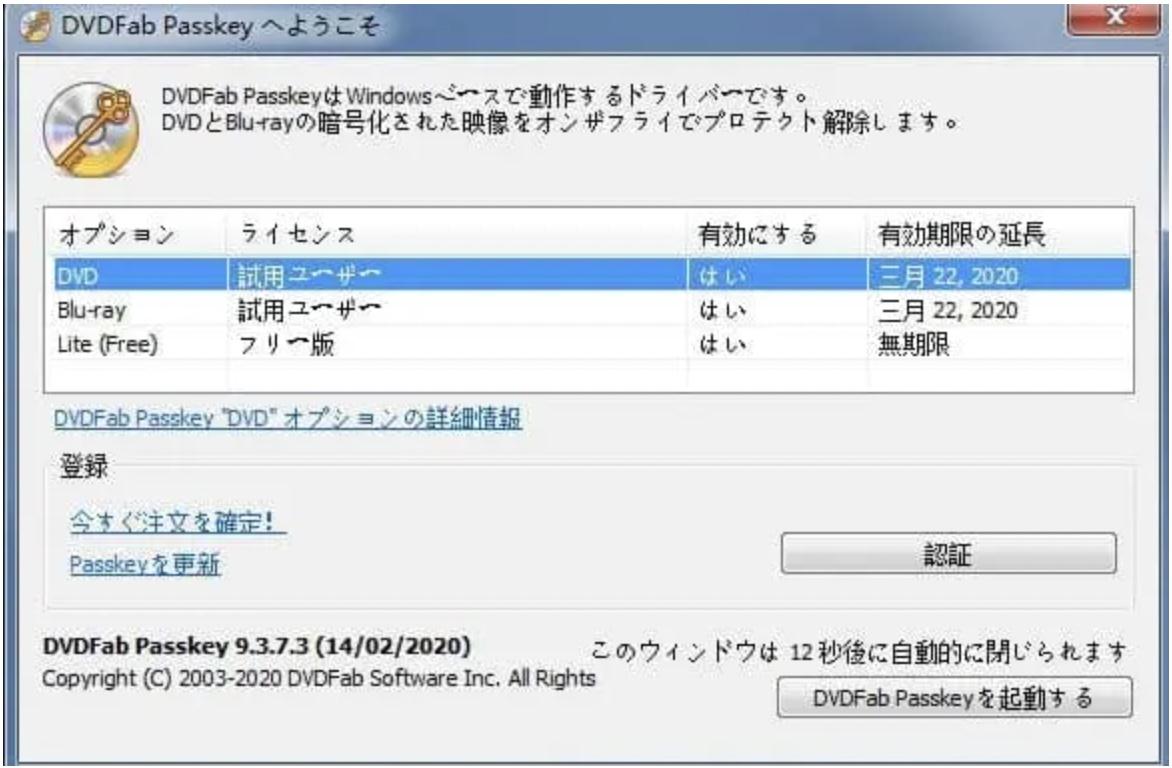
無料試用版の場合は「DVDFab Passkeyを起動する」をクリックします。
ソフトウェアはタスクバーの通知領域に最小化されます。
アイコンをクリックすることで簡単に復元できます。
注意点:
- 無料試用期間中は、DVDとブルーレイの両方に対応しています。
- インストールに問題がある場合は、既存のバージョンをアンインストールし、パソコンを再起動してから最新版を再インストールしてください。
- ライセンスは1台のパソコンに対して有効です。パソコンを変更する場合は、認証の解除と再認証が必要です。
トラブルシューティング:
- インストールできない場合は、コントロールパネルからアンインストールを試みてください。
- 完全に削除できない場合は、手動でファイルを削除する必要があります。
このプロセスに従えば、DVDFab Passkeyを簡単にダウンロード、インストール、そして使用開始することができます。
dvdfab passkeyの主な使い方
DVDFab Passkeyの基本的な使い方を解説します。このソフトを使えば、簡単にディスクのコピーガードを解除し、データをハードディスクに移すことができます。
コピーガードを解除
まず、DVDFab Passkeyを起動します。「DVDFab Passkeyへようこそ」という画面が表示されたら、ブルーレイまたはDVDをドライブにセットします。ソフトが自動的にディスクを検出し、読み込みを開始します。ブルーレイの場合は「ディスクのリージョンを指定する」画面が表示されるので、適切なリージョンを選択して「OK」をクリックします。
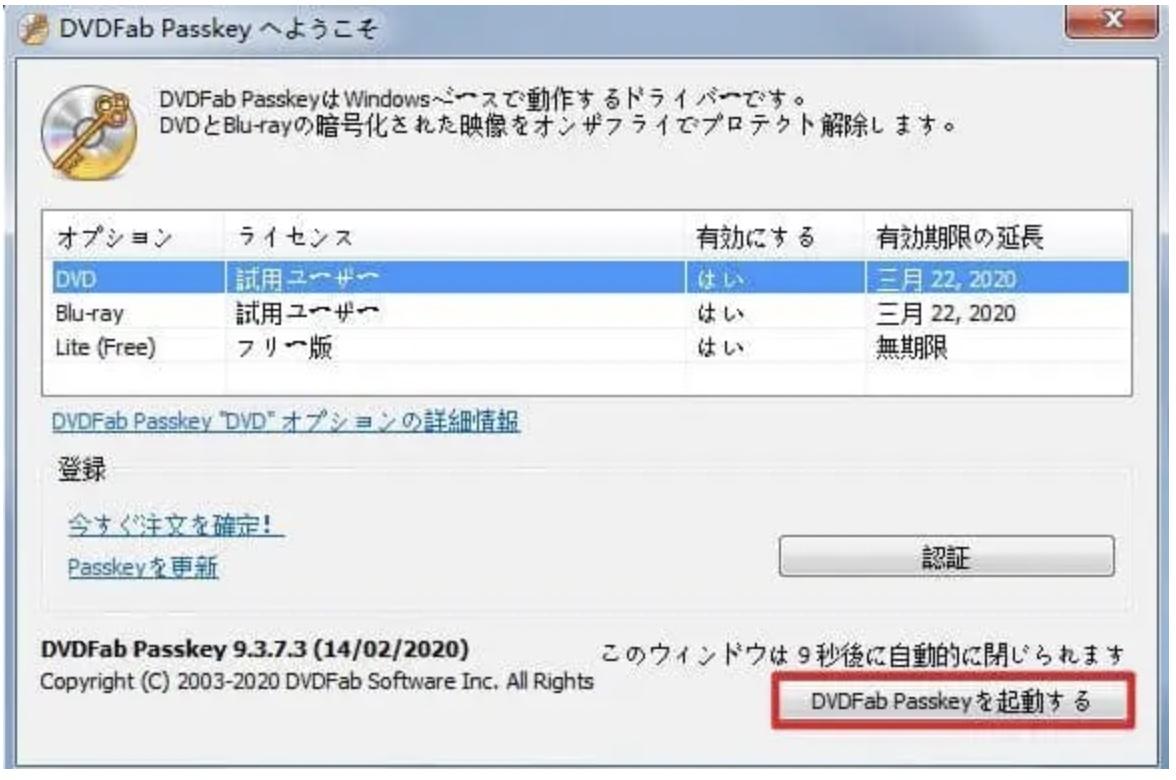
すぐにコピーガード解除が始まります。解除に成功すると、小さな緑色の四角いマークが表示されます。
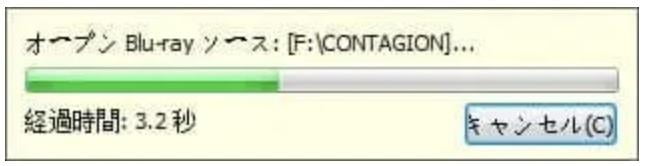
グレーの場合は解除に失敗した合図ですので、初心者でも簡単に結果を確認できます。コピーガードが解除されたディスクは、デバイスを気にせず自由に視聴できるようになります。
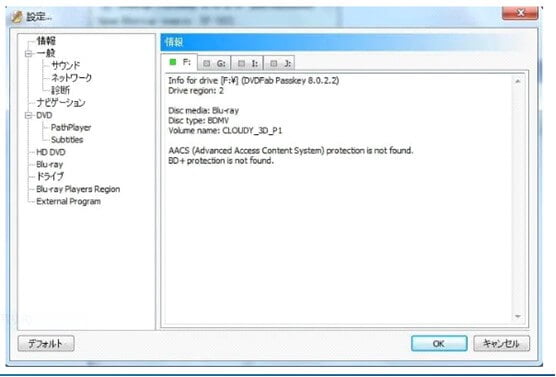
リッピング・ファイル作成
DVDFab Passkeyには、コピーガード解除以外にもハードディスクへのリッピング機能があります。タスクバーにあるDVDFab Passkeyのアイコンを右クリックし、「ハードディスクにリッピング」を選択します。アイコンがグレーになっている場合は、「DVDFab Passkeyを有効にする」にチェックを入れてください。保存先を選択し、リッピングボタンをクリックすると、フォルダへのリッピングが始まります。
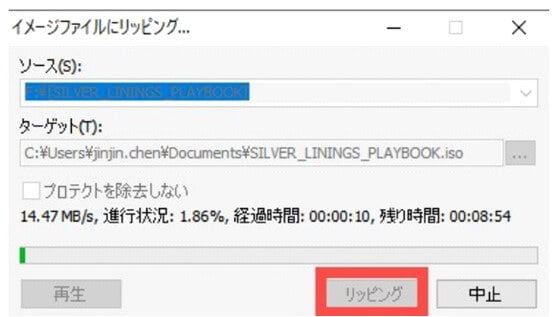
ISOファイルの作成も簡単です。タスクバーのDVDFab Passkeyアイコンを右クリックし、「イメージファイルにリッピング」を選択します。ポップアップが表示されるので、ISOイメージファイルの保存場所を指定し、リッピングボタンをクリックします。
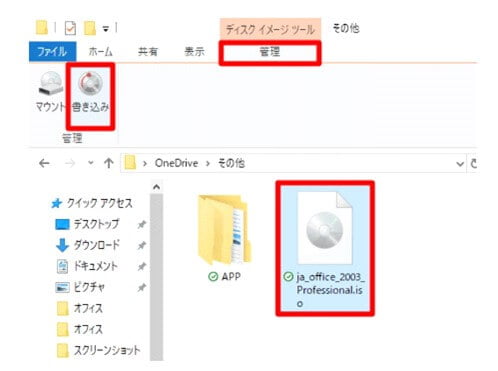
Windows 7以降のOSでは、作成したISOファイルを直接DVDに書き込むことができます。ISOファイルを右クリックし、「プログラムから開く」から「Windows Disc Image Burner」を選択します。書き込み設定を確認し、「書き込み」をクリックすれば完了です。
最後に、作成したファイルやディスクが正しく再生できるか確認しましょう。これで、DVDFab Passkeyを使ったコピーガード解除とデータ保存の基本的な流れは完了です。なお、無料版でも操作はほぼ同じですが、機能に制限があります。
常に最新版にアップデートし、著作権法を遵守して個人使用の範囲内で利用することを忘れないでください。
よくある質問
DVDFab Passkeyの設定方法
まず、タスクバーにあるDVDFab Passkeyのアイコンを左クリックして設定画面を開きます。設定画面には複数のタブがありますが、主要な設定項目を見ていきましょう。
一般設定
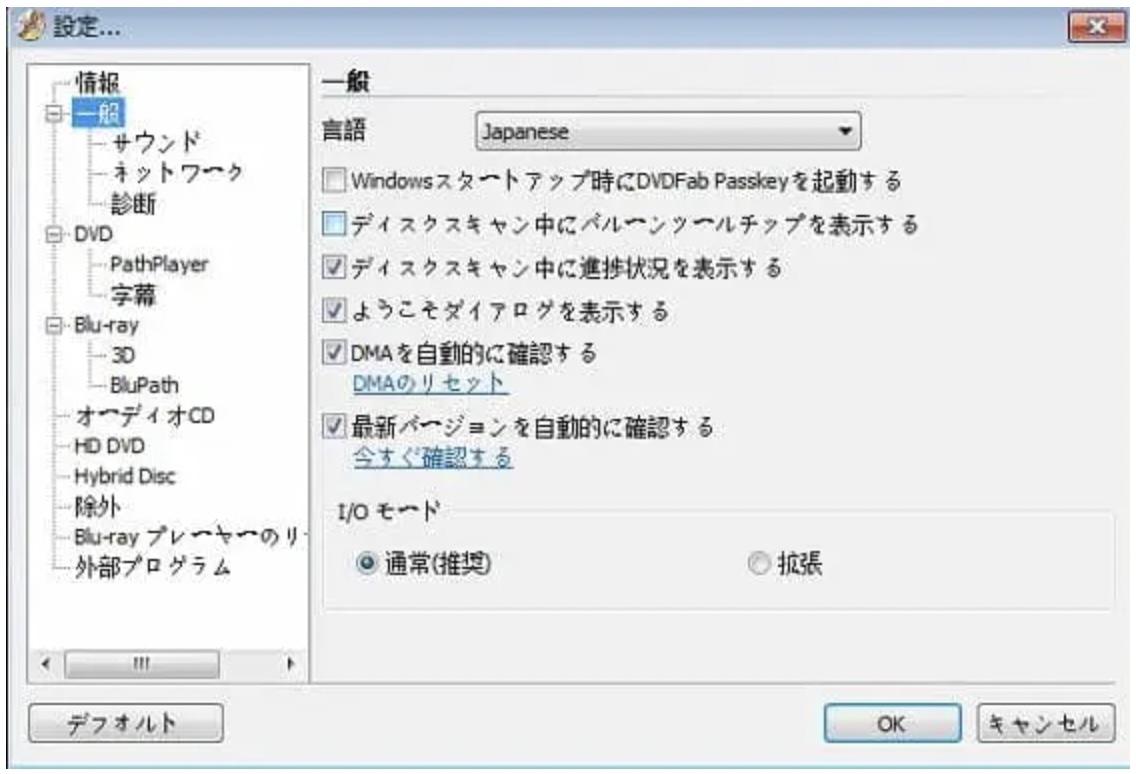
一般設定では、使用言語を日本語に変更できます。「Japanese」を選択してください。また、「Windowsスタートアップ時にDVDFab Passkeyを起動する」にチェックを入れると、パソコン起動時に自動的にソフトが立ち上がります。問題発生時のログファイルの保存先も、ここで変更できます。
DVD設定
DVD設定では、解除したいコピーガードの種類を選択できます。RCEの除去に関しては、ディスクのリージョンコードを指定するか、毎回確認するかを選べます。また、PathPlayerという機能で、DVDの読み込みエラーを改善できることがあります。
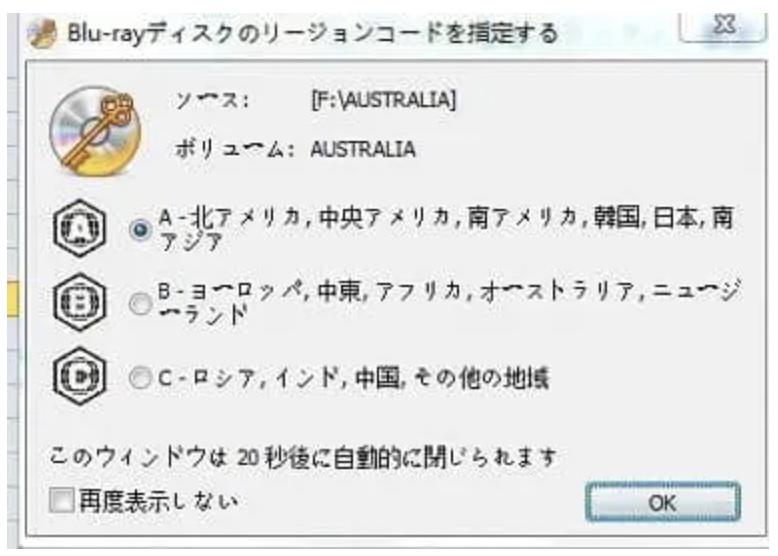
Blu-ray設定
Blu-ray設定では、特定のドライブを除外したり、ブルーレイプレーヤーのリージョン設定を変更したりできます。ドライブの除外は、「ドライブH:DVDFab Passkeyが有効ではありません!」というエラーが出た際に役立ちます。この場合、「除外」をクリックし、全てのドライブのチェックを外してから再度リッピングを試みてください。

ブルーレイプレーヤーのリージョン設定を変更すると、海外のブルーレイディスクを制限なく再生できるようになります。
これらの設定を適切に行うことで、DVDFab Passkeyをより効果的に使用できます。特に言語設定や起動設定、エラー対処の設定は、日常的な使用において重要です。また、コピーガード解除やリージョン設定など、より高度な機能も必要に応じて調整できます。
DVDFab Passkeyが 使えなくなったときの対処法?
DVDFab Passkeyが使えなくなったときの対処法について、以下のように説明できます:
DVDFab Passkeyが正常に動作しない場合、いくつかの対処法があります。
まず、通知領域(タスクバー右端)にPasskeyのアイコンが表示されていない場合は、以下の手順でアイコンを表示させることができます:
スタートメニューの歯車アイコンをクリックして設定を開き、「個人用設定」を選択します。左側のメニューから「タスクバー」をクリックし、「通知領域」オプションを探します。「タスクバーに表示するアイコンを選択します」をクリックし、Passkeyのアイコンを「オン」に設定します。これで通知領域にアイコンが表示されるはずです。
この方法で解決しない場合は、DVDFab Passkeyを完全にアンインストールして再インストールすることをお勧めします。これにより、ソフトウェアの不具合や設定の問題が解消される可能性があります。
上記の方法でも問題が解決しない場合は、DVDFabのサポートに直接お問い合わせください。サポート担当者が個別に対応し、問題解決のサポートを提供します。
これらの対処法を順番に試すことで、多くの場合DVDFab Passkeyの問題を解決することができます。特に、再インストールは多くの問題を解決する効果的な方法です。それでも問題が続く場合は、DVDFabのサポートセンターと連絡で、より複雑な問題にも対処できるでしょう。